

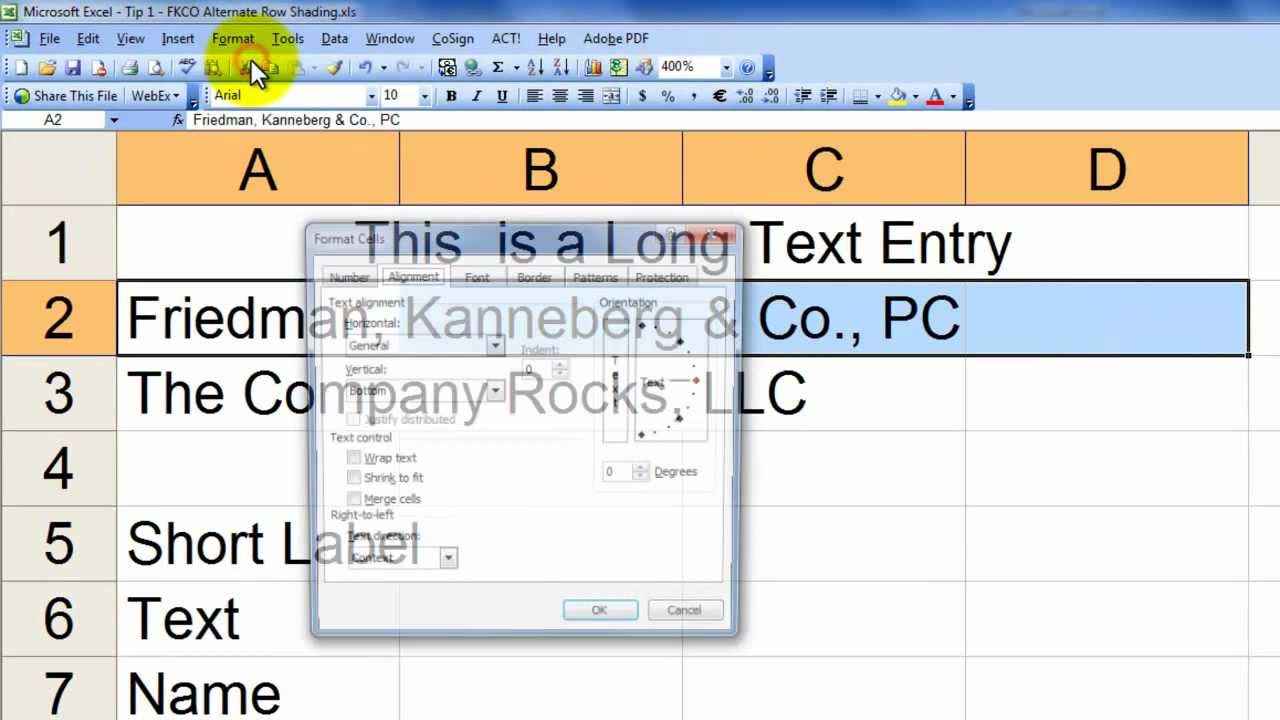
Once you click on the "Merge" icon, a drop-down menu may appear. This button typically appears underneath the "Wrap Text" button and to the right of the paragraph indentation buttons. Click on the merge iconįinally, click on the "Merge" icon located in the upper right section of your screen. If your "Home" tab is already open, you may see a line underneath this button to indicate you have this view selected. You can do this by clicking on the "Home" button in the top, upper left corner of your screen.
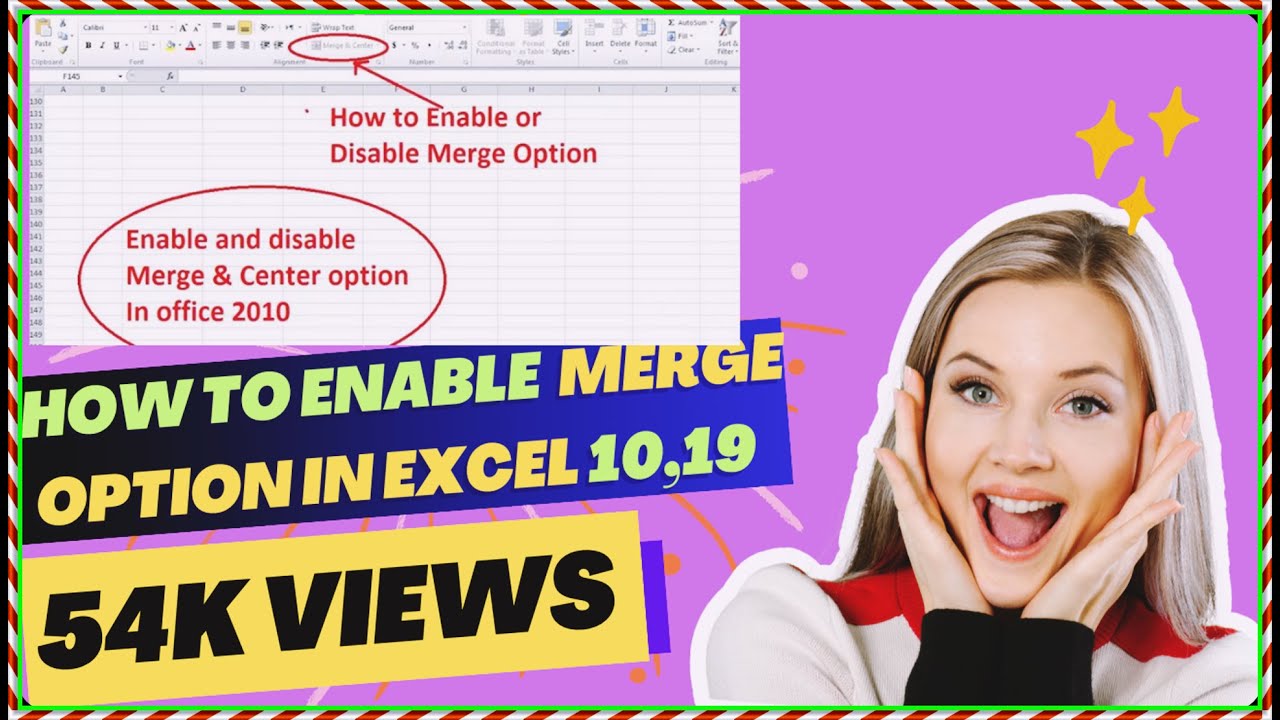
Similarly, you may choose to highlight cells C2, C3 and C4 because they adjoin each other in the same row. For example, you may choose to highlight cell A2 and cell B2 since they are both in the same row and touching each other. Make sure these cells are adjacent to each other. Highlight the cellsīegin by highlighting two or more cells you want to merge together. Here are some steps you can follow to merge and center cells in an Excel spreadsheet: 1.
WHAT IS THE FUNCTION OF MERGE AND CENTER IN EXCEL HOW TO
Related: 25 Best Excel Tips To Optimize Your Use How to merge and center cells in Excel This can help you organize your data in a way that's visually appealing and easy to understand. You can also merge cells to create titles for specific columns or rows. One of the most popular reasons for merging cells is to create a header to label the project you're working on. Merging multiple cells together allows you to create one large cell that spans the same number of columns or rows in an Excel spreadsheet. Related: Basic Excel Formulas and How To Use Them Why would you need to merge and center cells in Excel? In this article, we explain why you may need to merge and center cells in Excel, provide steps to help you accomplish this task, list alternative merging methods and share tips to help you merge and unmerge cells successfully. If you're working on a project in Excel, one action you may need to perform is to merge and center cells. Being proficient in Excel can help you organize data, create spreadsheets and perform calculations more efficiently. See the picture below for the results of the nine INT functions.Many companies today use Excel to compile information and generate reports. If Excel unsuccessfully to convert, it returns a #VALUE! error. As long excel successfully converts it to a number, Excel will round down to the nearest integer number. INT Function #7 – INT Function #9 =INT(A8)Īlthough in excel documentation a “number” argument must be a number, it turns out that if it’s filled with alphanumeric (the number represented as text), it doesn’t matter. Why? The INT function rounds down, if the number is negative, it will become more negative and different from the original number.įor negative numbers, the INT function returns the same integer number as the origin if there are no fractional numbers. INT Function #4 – INT Function #6 =INT(A5)įor negative numbers, no matter the number of fractions, always get an integer number that is different from the origin. INT Function #1 – INT Function #3 =INT(A2)įor a positive number regardless of number, whether there are fractions or not, always return the same integer number as the origin, because the INT function rounds down to the nearest integer number. What is the result if the number in column A is used as a “number” argument of the INT function? For example, there are numbers like the picture below.


 0 kommentar(er)
0 kommentar(er)
